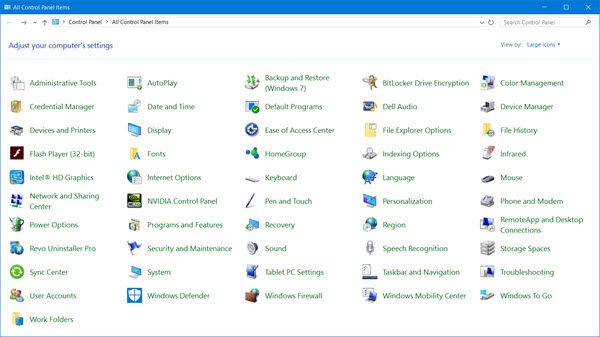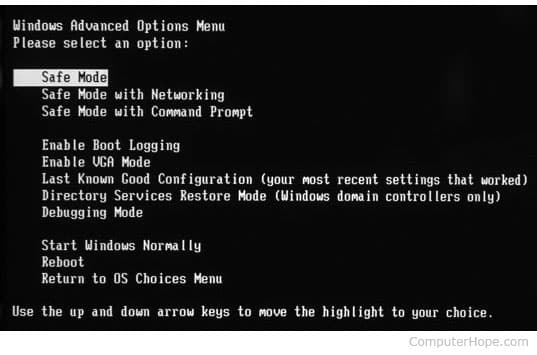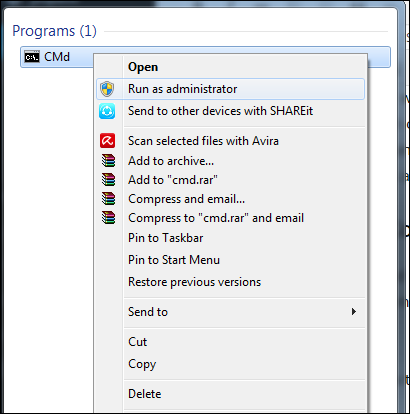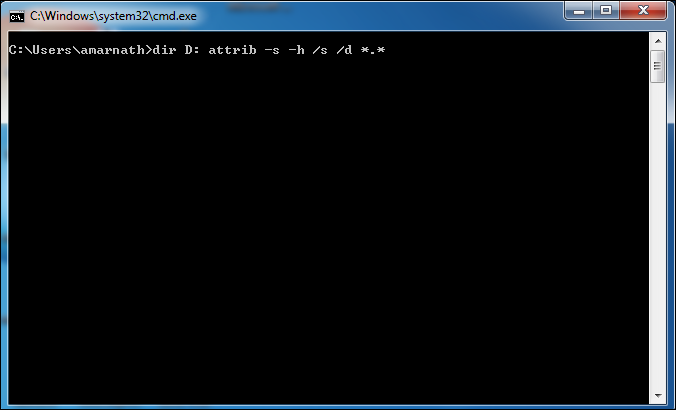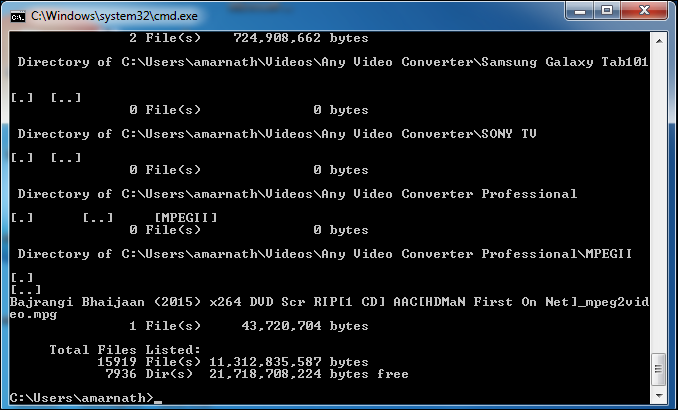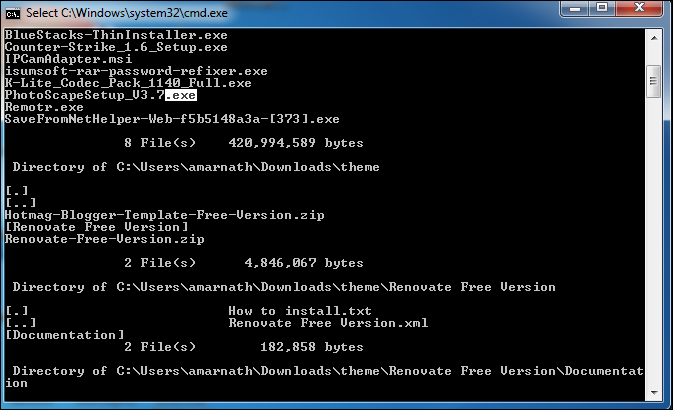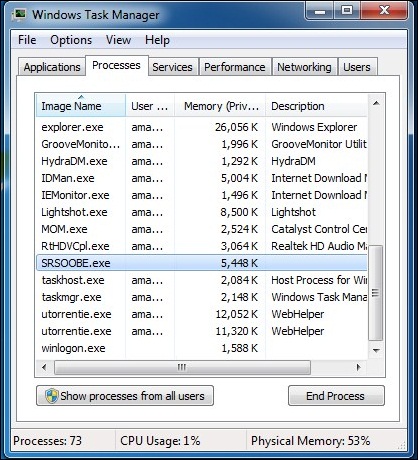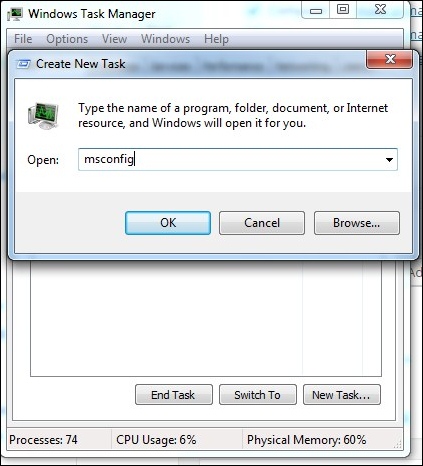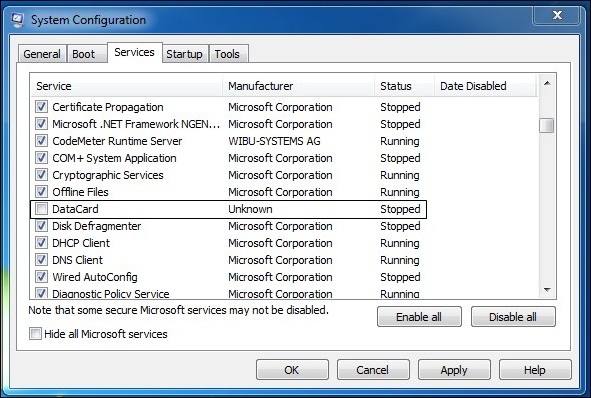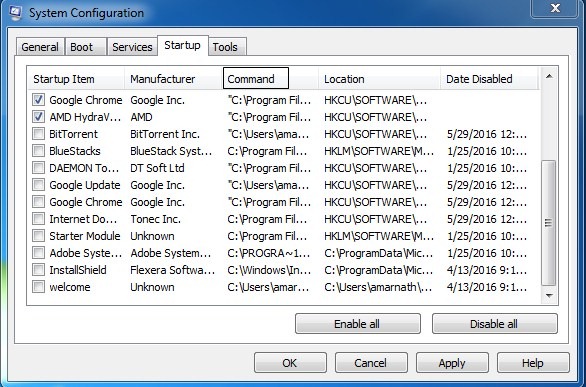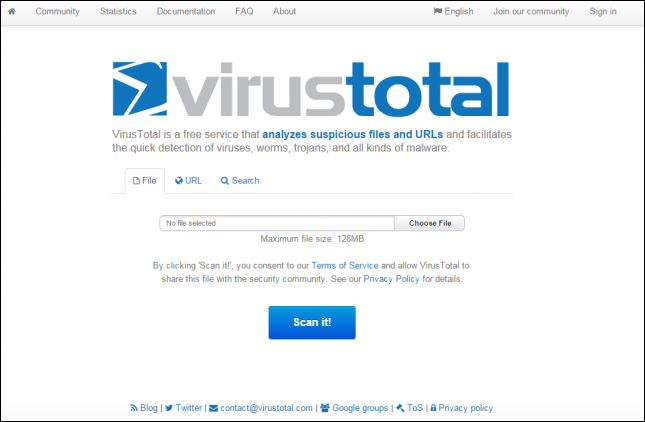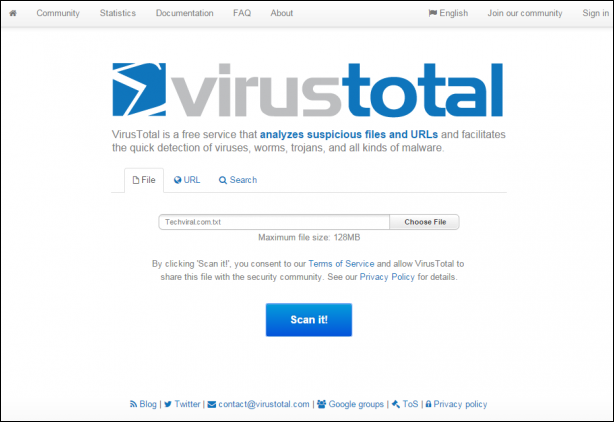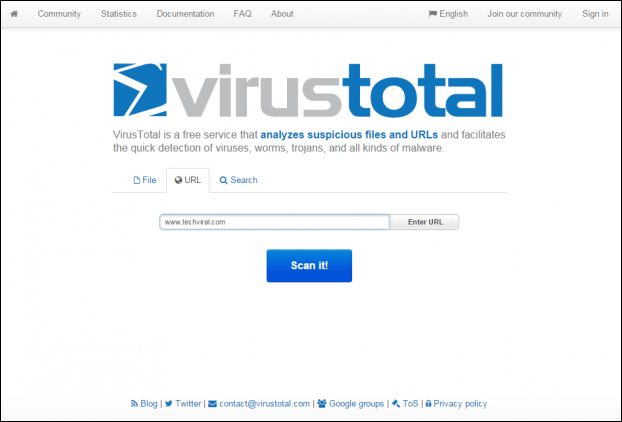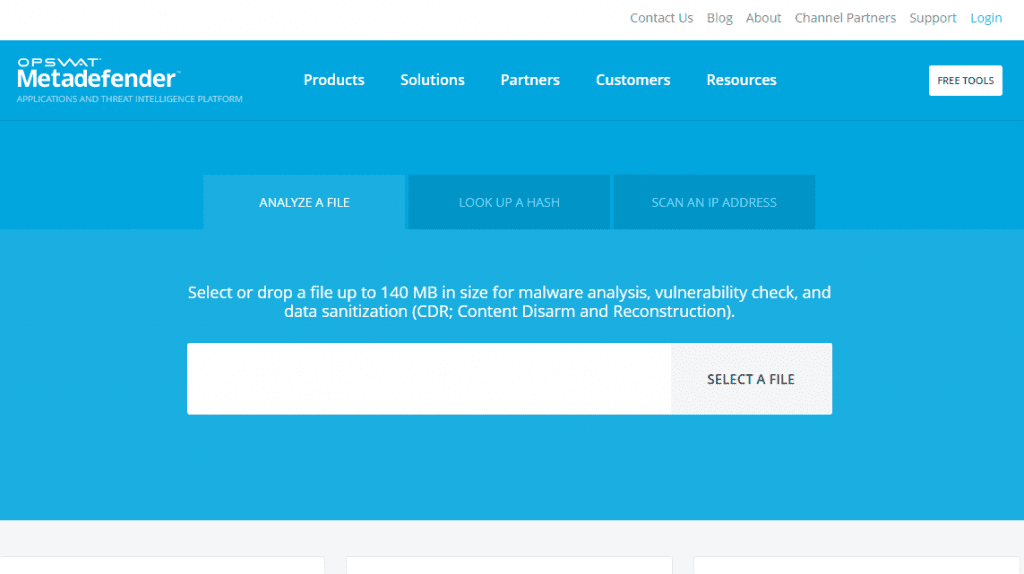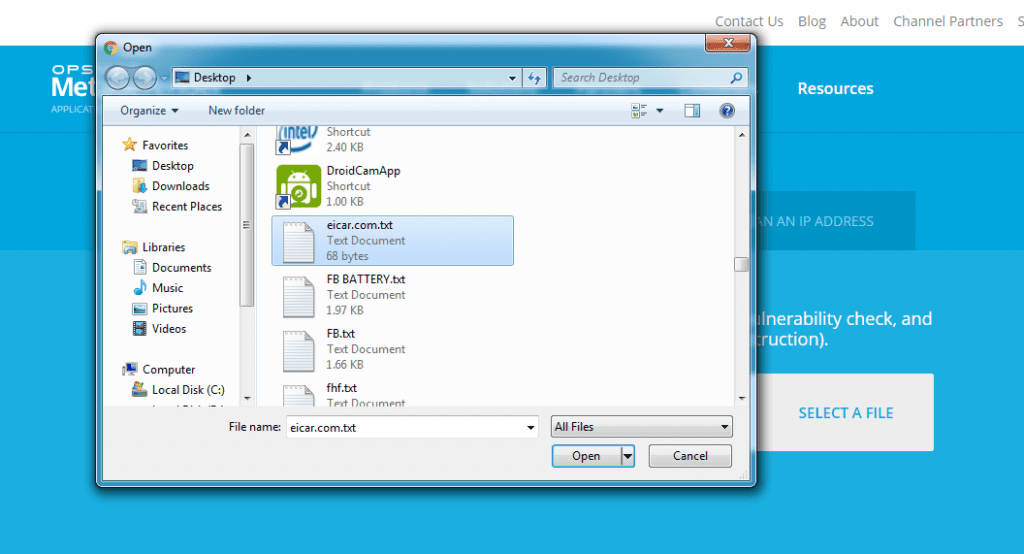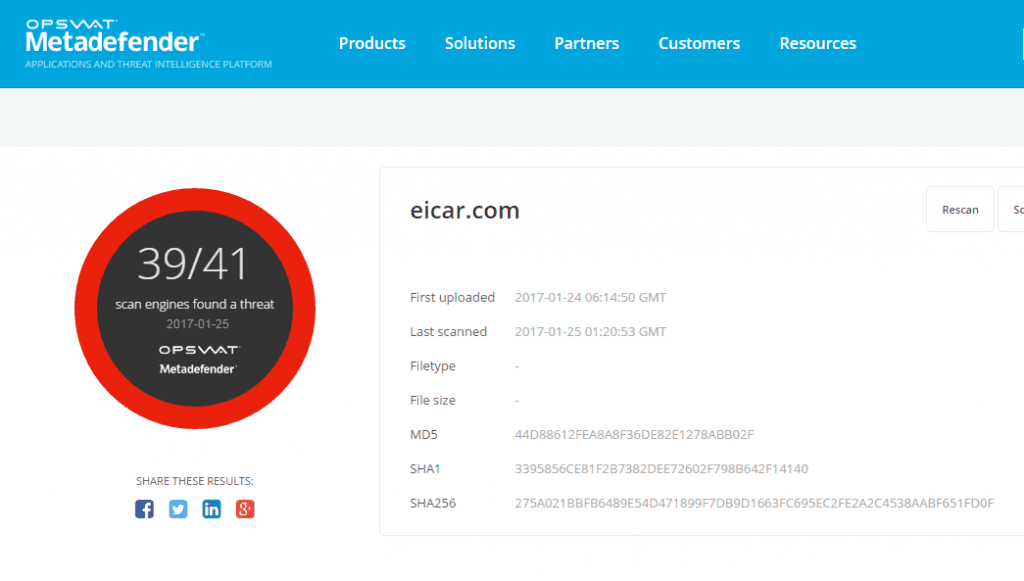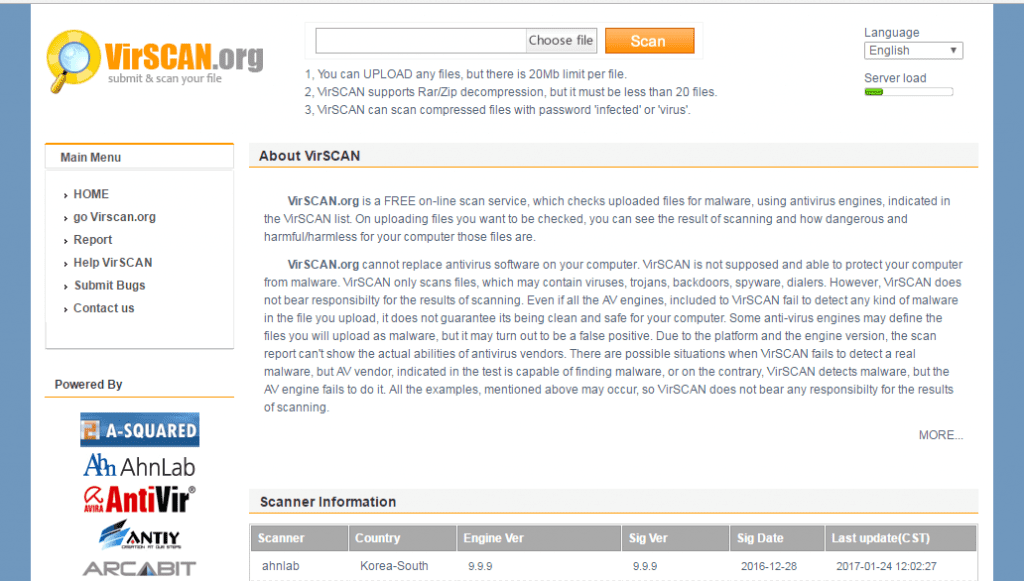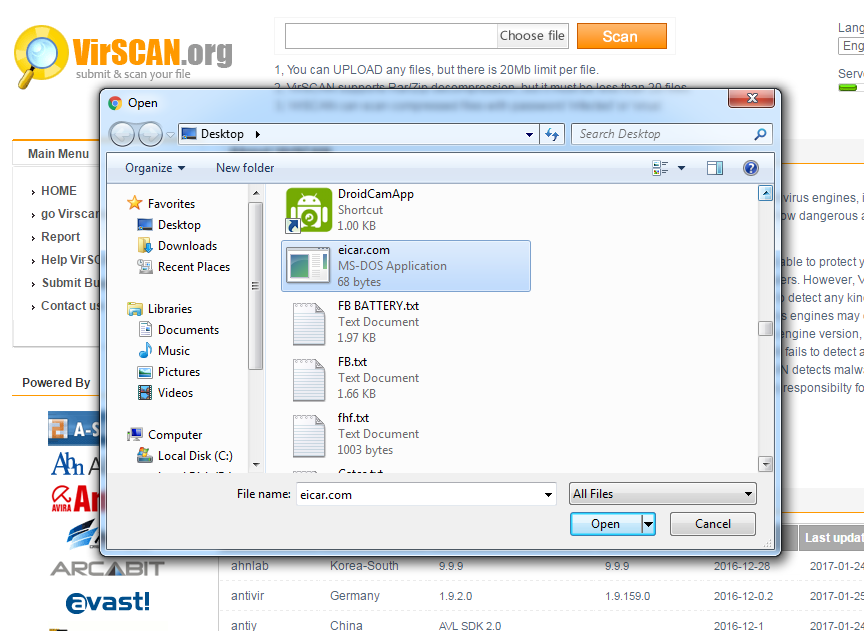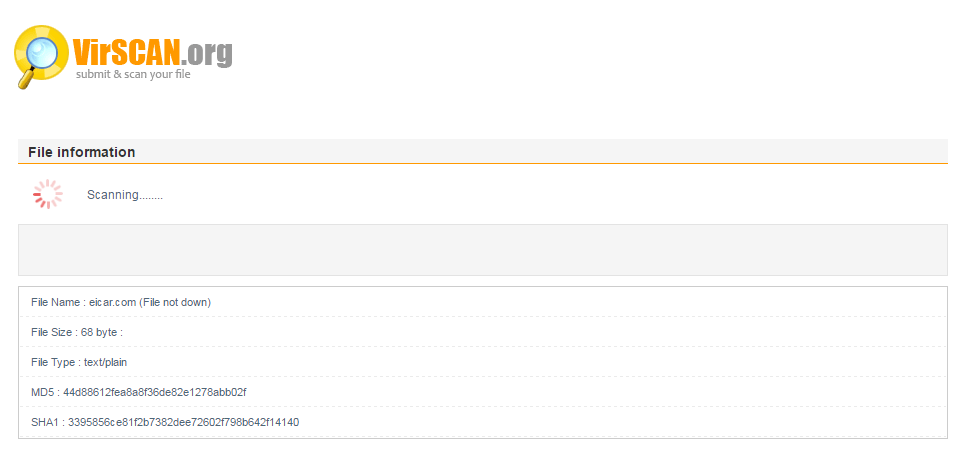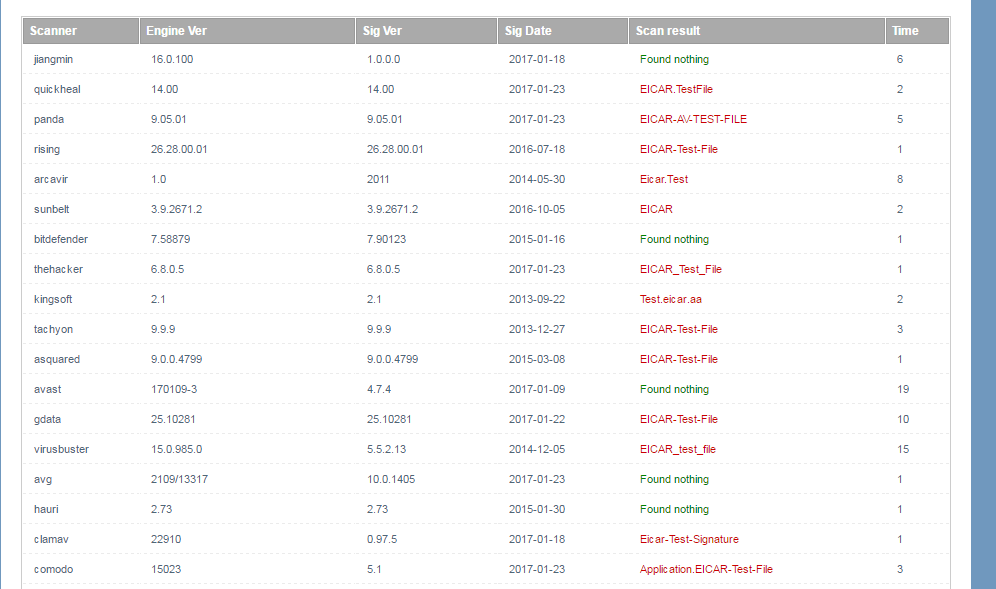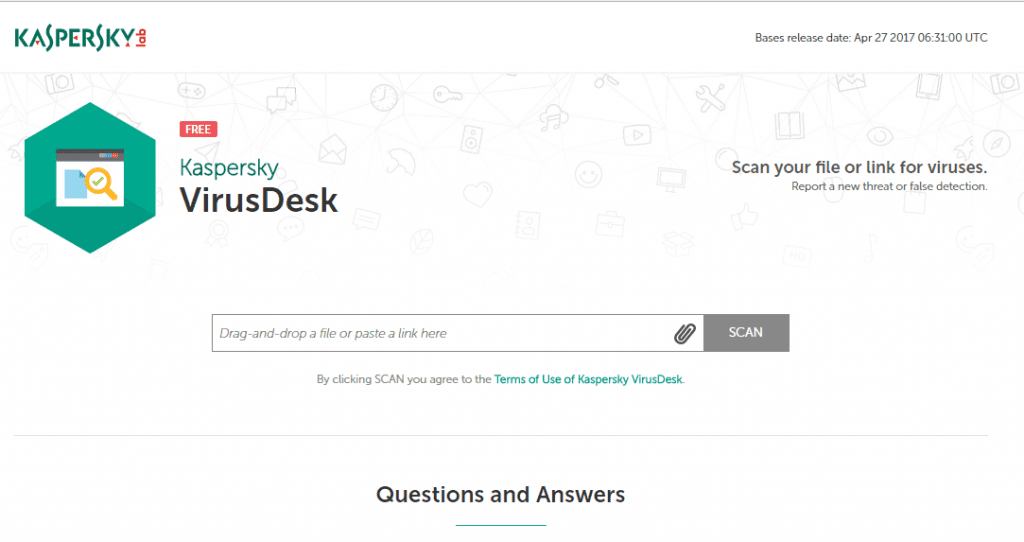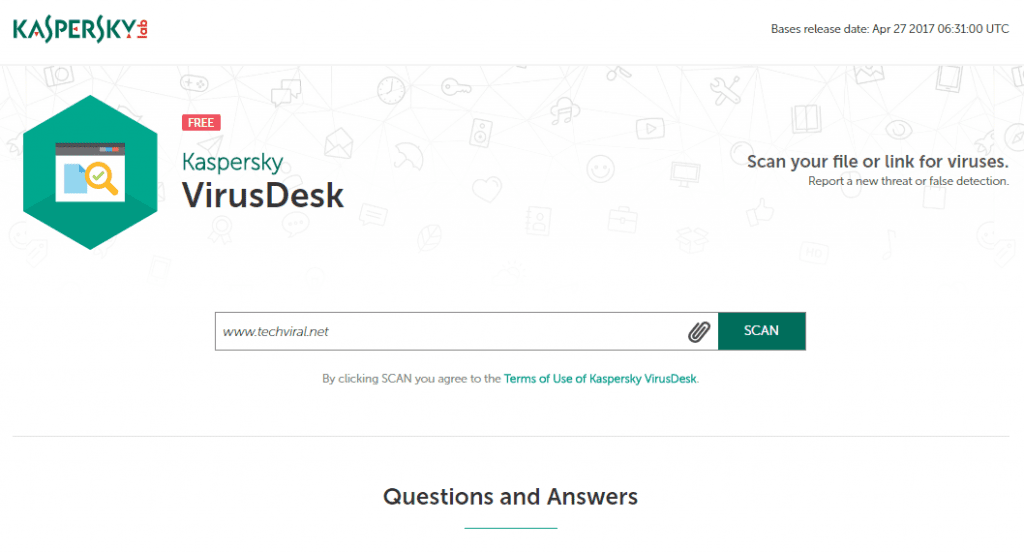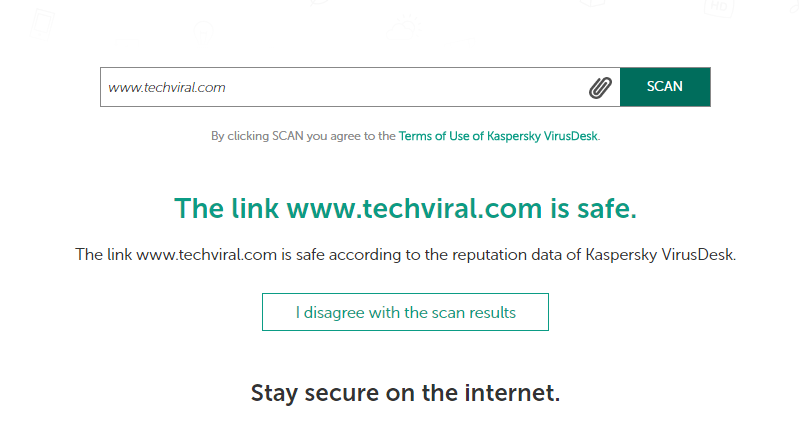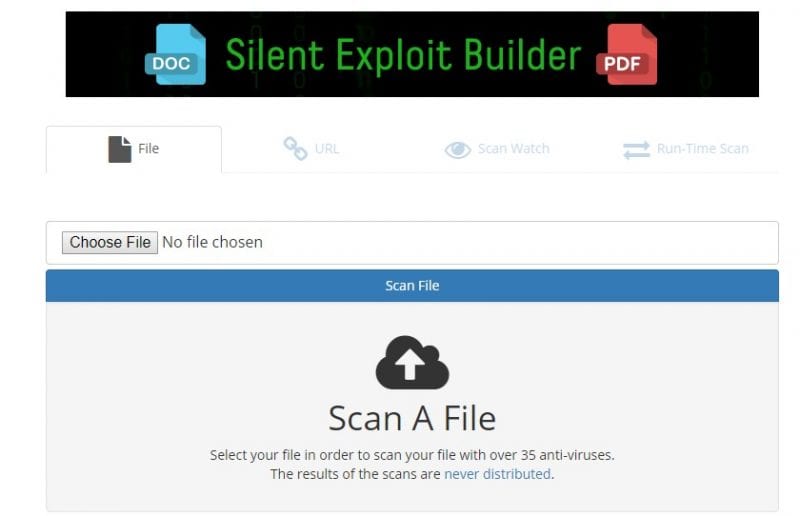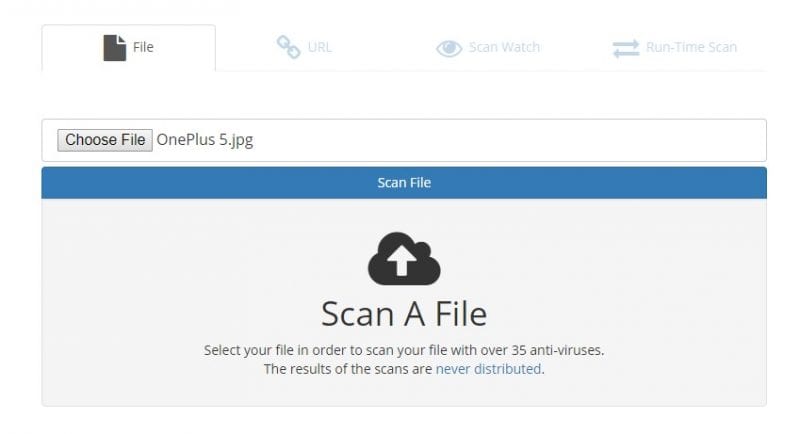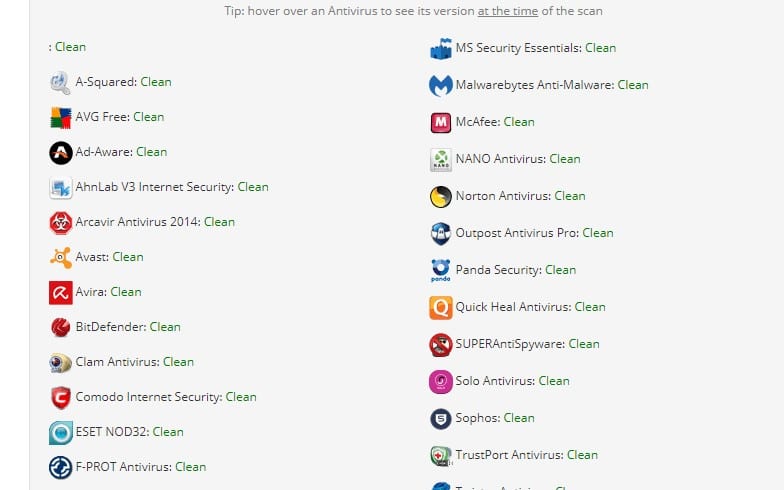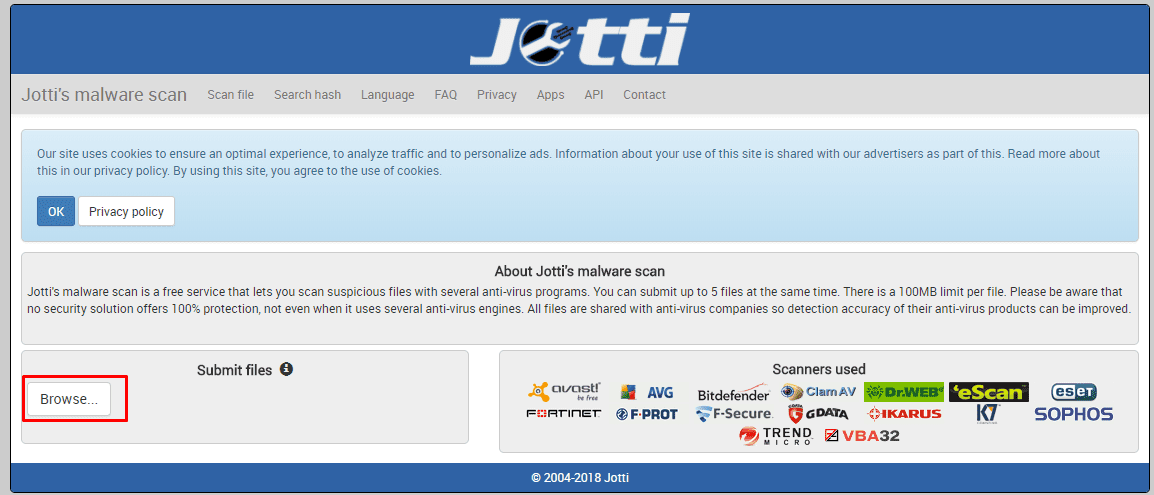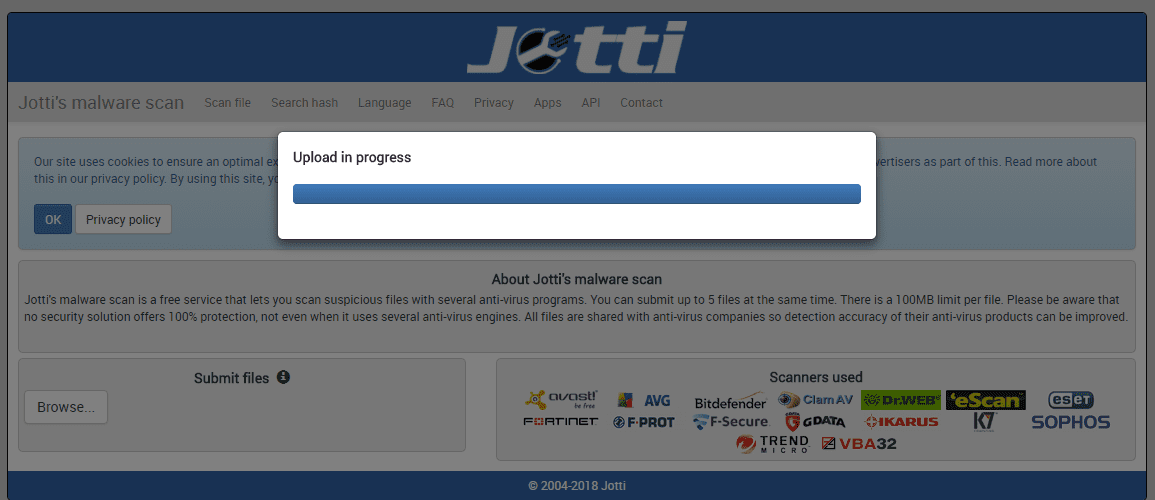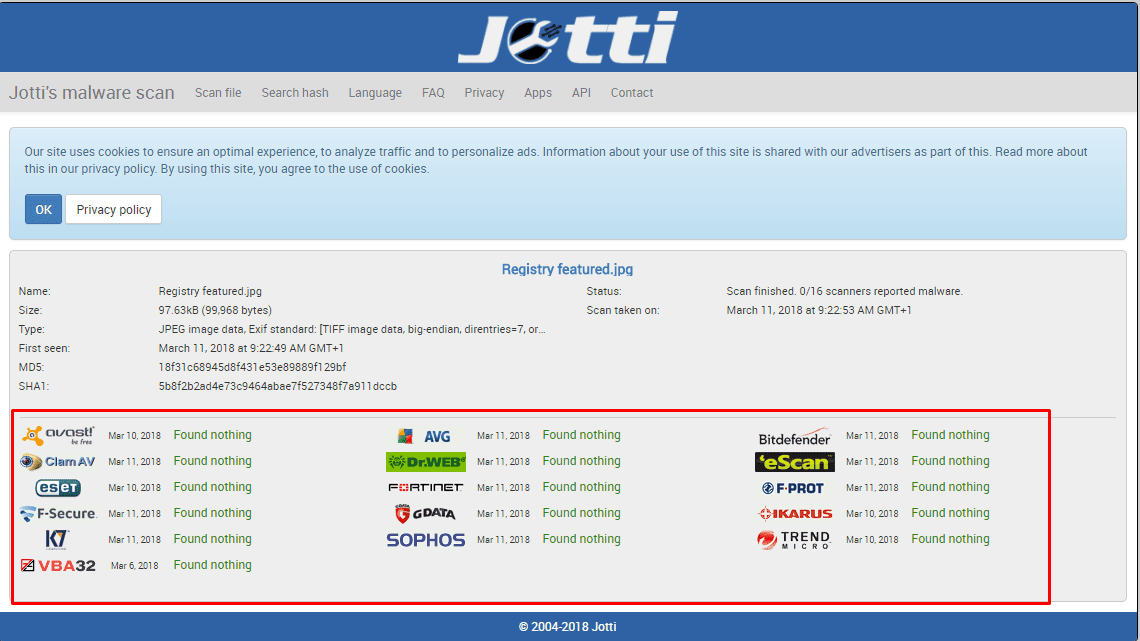However, there are lots of users who don’t prefer installing an Antivirus suite. It’s because most antivirus tool requires a yearly subscription. Although free antivirus tools are available for Windows, they don’t offer as much protection as the premium ones.
How to Remove Viruses from Computers without any Antivirus
So, if you want a free solution, you need to use online virus scanners. This article will share a few best methods to Remove Virus From Computer Without Any Antivirus.
1) Know The Responsible App
Well, we usually install lots of apps on our Windows 10 computer without considering the security threats. The virus which is ruining your computer experience might be because of the recent software that you have installed. So, it’s better to know the culprit before going through further steps. If you have just installed any new software, you can uninstall it from the Control Panel. Again, make sure to disable the app from the Startup also.
2) Boot Into Safe Mode And Disable Apps from Startup
As we all know, we are adopting advanced technologies with time. So, viruses and malware nowadays have become so advanced that they can hide them from the Task Manager or from the Startup. So, if you are unable to spot the software on the task manager or startup list, then boot the computer into the safe mode. Simply restart your computer and press the F8 key continuously. Now you will see another window from where you need to select ‘Safe Mode’. Once you boot into the safe mode, close the possible software from the Startup, and uninstall it from the Control Panel.
3) Remove Computer Viruses Using Command Prompt
Well, if you are unable to remove the software containing viruses through the control panel, then you need to use Command Prompt. Here we will be using the CMD to remove the software that has the virus.
First of all, click on Start and type cmd. Now right click on a cmd icon and select Run as administrator. Now command prompt window will open, now select your drive where you want to remove a virus.
Let the drive be D. So now type “dir D: attrib -s -h /s /d .” and press enter.
Note: Capital D is considered as the drive to be checked you can change the drive according to your needs. 3. Now the command prompt will explore your selected drive and will load all the files on your drive.
- Now if you notice and unusual file.exe and any of autorun.inf then rename it with the command (rename filename.extension new filename)
That’s it! Now you can access your drives without affecting viruses.
4) Disabling Suspicious Services In Task Manager
First, open task manager by pressing CTRL+SHIFT+ESCAPE and end all suspicious services under the services section.
Now, from the new task, start MSConfig.
Now in MSConfig box go to the service tab and then uncheck any suspicious or unwanted service that you can guess by thinking that you have installed something related to that service or not.
Now you need to head over to the next tab “Startup” Look over any suspicious or unwanted files and under the command section, you will find the path of the suspected file
Now open the command prompt and go to that location of the suspect file and change the attribute of the file as discussed in the first method with the help of CMD. And then only delete the file from there.
5) Using Online Scanner To Scan Your Files
VirusTotal is a free service that analyzes suspicious files and URLs and facilitates the quick detection of viruses, worms, trojans, and all kinds of malware.
- Now you need to scan the suspected files on Virustotal. (Max size is 128MB)
3. In Virustotal, you can scan a particular URL or even the whole site. For that, you just need to enter your suspected URL under “URL” in virus total. After you have selected the files or URL now, you have to hit the “Scan it” button.
- Using Metadefender Online Scanner Metadefender is one of the most popular applications and threat intelligence platform; it lets you to choose a file of up to 140MB and can scan online.
First of all, you need to visit the website Metadefender Online Scanner from your web browser.
Now, you need to select the file that you want to scan.
If the file you have selected has malware or virus, then it will show you the threat details.
7) Using VirSCAN
VirSCAN.org is a FREE on-line scan service, which checks uploaded files for malware, using antivirus engines, indicated in the VirSCAN list. On uploading files you want to be tested, you can see the result of scanning and how dangerous and harmful/harmless for your computer those files are.
Now you need to choose your file that you want to scan and hit the “Scan” button.
Now you need to wait for a few seconds until it finishes the scanning.
Now you will be shown the full scan results along with scanner name and file type.
8) Using Kaspersky VirusDesk
Kaspersky VirusDesk checks files the same way Kaspersky Lab’s antivirus solutions do, using the same antivirus and reputation database. It notifies you about known threats and displays detailed information about them. So, let’s check out how to use Kaspersky VirusDesk to Remove Virus From Computer Without Any Antivirus. This website service can scan files up to 50MB in size. If you have more than one file you want to scan, combine them into a .zip file.
First, you must visit the website Kaspersky Virus Desk from your Windows computer.
Now you will see the screen Where you will be asked to drag and drop or paste a link on the scan box and hit the scan button.
Scanning normally takes less than two minutes. So, wait for a few minutes until the site scans.
Once done you will see the screen like below. Well, if Kaspersky VirusDesk finds any malware or virus then it will let you know.
9) Using NoDistribute
NoDistribute is basically a powerful online scanner website which let users to upload file to scan it over 35 unique antivirus engines simultaneously. Once the scan is complete, users will get to see the result page of every antivirus engines.
First of all, visit nodistribute.com from your web browser. You will see a clean interface like below.
Here you need to click on the “Choose File” option. Browser the file that you want to scan.
Then click on the “Scan File” button and wait for few seconds until the site uploads your file.
Once completed, you will see the results from 35 unique antivirus engines.
That’s it, you are done! This is how you can use No Distribute to scan and find infected files directly from your web browser.
10) Using Jotti
Jotti is another best free tool which you can use if you feel that the downloaded file contains virus or malware. This is one of the powerful scanners which supports 20 antivirus engines. You just need to browse through the file that you want to scan and it will scan in real-time.
First of all, visit Jotti’s malware scan webpage from here and you will see the screen like below.
Now in the next step, you need to click on the “Browse” button as shown in the image below.
Now, wait for a few seconds depending on the file size.
Now it will show you the results from 20 different search engines. Below I have scanned a JPG file and it doesn’t have a virus.
That’s it, you are done! This is how you can use Jotti to scan and find infected files directly from your web browser. So, this is all about how to Remove Virus From Computer Without Any Antivirus. I hope this article helped you! Share it with your friends also.