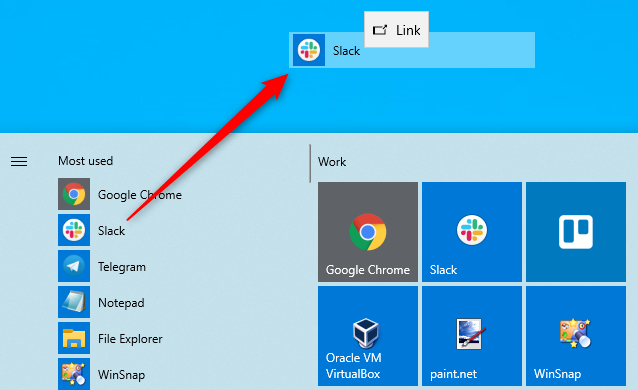Although showing desktop icons is pretty easy, what if you want to hide a specific system icon on the desktop? Well, Microsoft’s Windows 10 provides an option for that. On Windows 10, you can easily hide or show icons on your desktop. Also read: How To Create Custom Icons in Windows 10 PC
Steps to Hide & Show Specific Desktop Icons in Windows 10
Hence, this article will tell you how to show or hide specific system icons like Recycle Bin, Network, This PC, etc., on your desktop. Not only that, but we will also tell you how to show software icons on the desktop. Important: Activate Windows 10 before implementing the steps. You can’t change the desktop icon settings if Windows 10 isn’t activated.
First of all, open the Settings app on your system. Just press the Windows Key + I button to open the Settings app.
On the Settings app, click on the Personalization option.
Now select the Themes option on the left pane.
On the right pane, click on the Desktop icon settings link.
On the Desktop icon Settings pop-up, select the desktop icons and click on the Ok button. If you wish to hide a particular icon, uncheck the option and click on the Ok button.
That’s it! You are done. This is how you show or hide specific desktop icons in Windows 10.
Steps to Show Program Icons in Windows 10
Just like system icons, you can show program icons as well. It’s pretty easy to display program icons on the desktop screen.
You need to search the program on the Windows 10 Search, drag & drop it to the desktop screen. This will create a shortcut on your desktop for accessing the program. So, this guide is all about how to show specific desktop icons in Windows 10. I hope this article helped you! Please share it with your friends also. If you have any doubts related to this, let us know in the comment box below.
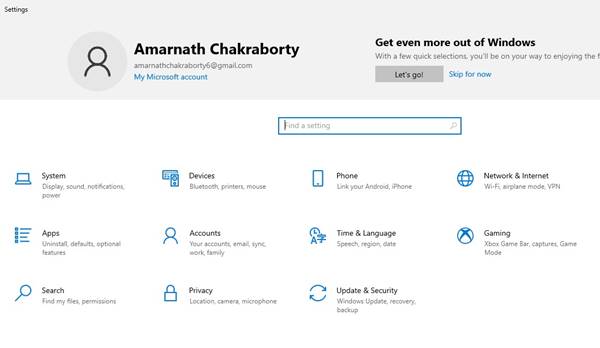
![]()
![]()
![]()
![]()