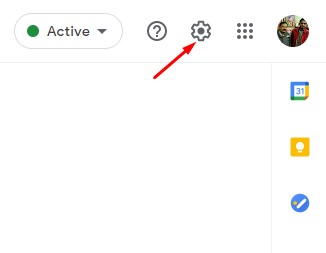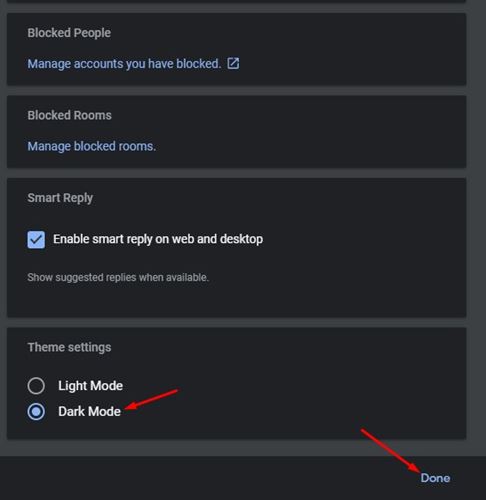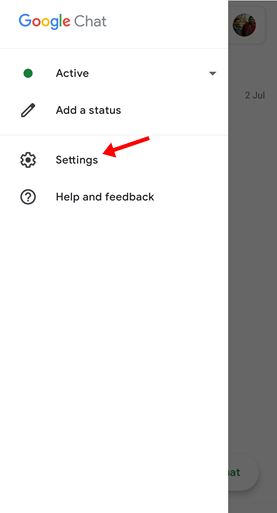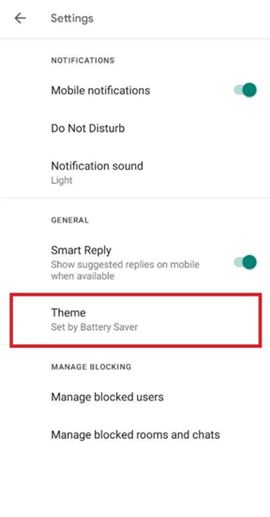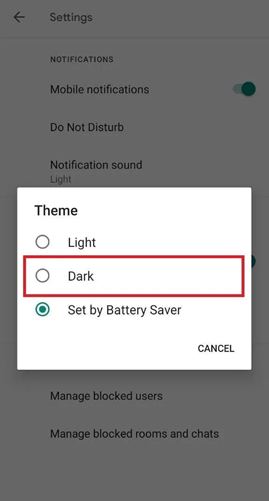Like every other Google Services, Google CHats also has a dark mode in both mobile and desktop versions of its app. The Dark theme in Google Chat is meant to reduce eye strains, especially at night. It overall improves the visibility of text in a brighter environment. If you have a laptop, then turning on the Dark mode might also increase your device’s battery life. So, if you are interested in enabling dark mode in Google Chats, you are reading the right article. Also read: How to Enable Dark Mode in Windows 11
Steps to Enable Dark Mode in Google Chats (Web & Android)
In this article, we will share a step-by-step guide on how to enable Dark mode in Google Chats on the Web and Android. Let’s check out.
1. Enable Dark Mode in Google Chat (Web Version)
Here we are going to enable the dark mode in Google Chat for the web. Here’s how to enable the dark mode. Step 1. First of all, open Google Chat on your favorite web browser.
Step 2. Now click on the cog icon as shown in the screenshot above.
Step 3. This will open the Settings page, scroll down and find the option ‘Theme Settings’.
Step 4. Select the ‘Dark mode’ option on the Theme Settings and click on the ‘Done’ button.
That’s it! You are done. This is how you can enable dark mode in Google Chat.
2. Enable Dark Mode (Mobile Apps)
Just like the web version, you can enable the dark mode in Google Chat Mobile app also. Here we have used Android devices; the process is the same for iOS also. Step 1. First of all, open the Google Chat app on your Android device. Next, tap on the hamburger menu.
Step 2. Next, tap on the ‘Settings‘ option.
Step 3. On the next page, tap on the ‘Theme‘ option.
Step 4. Under the Theme, select the ‘Dark‘ option.
That’s it! You are done. On iOS, you need to turn dark mode on your phone’s setting to apply the dark theme in Google Chat. So, this guide is all about enabling dark mode in Google Chat for web and Android. I hope this article helped you! Please share it with your friends also. If you have any doubts related to this, let us know in the comment box below.