But sometimes, you may face issues. For example, desktop icons missing or disappeared is amongst the standard error faced by users. If you are facing this issue, you are in the right place. Here is the solution. Also Read: How to Enable Dark Mode For Google Search On Desktop
6 Best Ways To Fix Desktop Icons Missing or Disappeared In Windows
Below we have shared different ways to solve desktop icons missing or disappearing in windows.
1. Enable Show Desktop Icons
Some time by mistake user uncheck the “Show Desktop Icons” option available on right-click. You can fix it by right-clicking as how in the image.
First of all, right-click anywhere on a blank space on your desktop. Next, select the option View > Show Desktop icons. If the Show desktop icons option is unchecked, click on it to display the icons again.
That’s it! You are done. This will bring back the hidden desktop icons on your system.
2. Check your desktop icon settings
If you have just installed Windows, the desktop icon might be hidden. Users need to enable the icons to appear on the desktop manually. For that, ensure that your Windows 10 is activated, and then implement the steps given below.
First of all, right-click on the desktop. From the right-click menu, click on the Personalize option. On the left pane, click on the Themes option. Next, click on the Desktop icon settings located on the right. Now enable the icons that you want to place on the desktop.
That’s it! You are done. This will bring back the missing icons on your Windows 10 desktop.
3. Rebuild icon cache
Sometimes it happens because of the loss of icon cache. To solve it, you have to rebuild the icon cache, follow the below process. Go to Start Menu » Search for CMD » Open it Now enter the enter below command
4. Run an Antimalware Scan
Sometimes, the malware also removes desktop icons. So, if the desktop icon is missing after installing a new program, you need to run a complete antivirus or antimalware scan. You can use security suites like Malwarebytes to find and remove hidden threats from your system. After the complete scan, restart your PC and check whether the desktop icons have been restored or not.
5. Perform a system restore
If the issue is still not solved after following all the above methods, you should perform a system restore, solving this issue. Here are the step-by-step instructions on how you can perform a system restore. Follow the below instructions.
First of all, go to the search menu, type Recovery.
Now click on the second option Open System restore.
Restore wizard will open; follow the instructions on the screen.
Check if the issue has been solved or not. If not solved, Reset Your System’s final option; follow the below process to perform System Reset.
6. Reset your computer
In reset, you are going to reinstall the windows, don’t worry, all your files are safe, it will take up to 1 hour, but it will solve your problem, follow the below steps.
- First of all, click on the Windows key and select Settings.
2. From settings, click on Update & Security. 3. From Update & Security, go to Windows Security, you will get the option to reset your system. Necessary: Reset will delete the files stored on your system installation drive. So, make sure to backup your important files before performing a clean reset. So, these are the few best methods to fix desktop icons missing or disappearing in Windows 10. I hope this article helped you! Please share it with your friends also. If you have any doubts related to this, let us know in the comment box below.
![]()
![]()
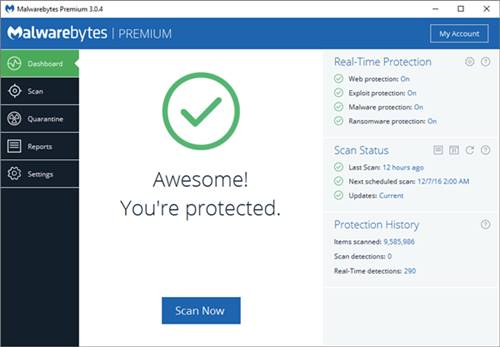
![]()
![]()
![]()